前言
树莓派由于体积非常小,只有一张银行卡的大小,而且还支持 WiFi ,所以拿它当服务器也是一个不错的选择。只要找一个有电源的地方,丢在那里就行。
如果只是当成服务器来使用,可以感兴趣的人会比较少,如果能够在上面装些下载软件,再开启 smb 共享,那么树莓派也是可以当成一台的简单的 NAS 来使用的。
安装系统
个人推荐先使用官方系统 raspios , 不建议使用以前的 raspbian ,raspbian 是 32 位的系统,如果有使用 docker 的话,就会知道,32 位的 docker 镜像非常的少。如果可以的话,一定要装 64 位的系统,不管是官方的 raspios 还是 Ubuntu 都行。
这里我以官方的 raspios 来作为演示。
下载来源:清华镜像站
由于是当 NAS 使用,建议使用 lite 版
下载后将里面的 img 镜像解压出来,然后使用镜像写入工具。我使用的是 usb image tools (我的网盘里面有),也可以使用其它的工具,例如 Etcher ,win32diskimager 等等。
开启 ssh
镜像写入完成后,如果直接弹出读卡器,然后启动树莓派的话,会发现无法用 ssh 连接。解决的方法也很简单,将内存卡重新插回电脑,在里面建立一个文件夹,名字为 ssh
这样系统启动后就开启 ssh 了。
换源
备份原来的
cp /etc/apt/source.list /etc/apt/source.list.bak |
/etc/apt/source.list
deb https://mirrors.tuna.tsinghua.edu.cn/debian/ buster main contrib non-free |
/etc/apt/source.list.d/raspi.list
deb http://mirrors.tuna.tsinghua.edu.cn/raspberrypi/ buster main ui |
我使用的是 nano 编辑器,对文本内容进行修改之后,想保存退出,需要按 ctrl + X 退出,然后编辑器会问,是否要保存,按 Y 选择 yes ,再让你确认保存的文件名,按回车键即可。
更改好源之后,输入
apt update |
安装常用应用
apt install vim samba zsh docker.io -y |
挂载硬盘
将硬盘通过 usb 连接到树莓派,在终端输入
lsblk |
列出所有可用块设备的信息,例如我的显示
NAME MAJ:MIN RM SIZE RO TYPE MOUNTPOINT |
我需要挂载 sda1 这个分区,想将它挂载到 /mnt/to 这个目录下,所以我先创建这个文件夹,再进行挂载
mkdir /mnt/to |
这种情况下,如果我们重启了机器,那么就得重新挂载硬盘,如果你并不频繁重启机器,这样或许还可以接受。若不是的话,可以了解一下自动挂载。
首先查看硬盘的 UUID ,可以使用 blkid 命令
# blkid |
这里我想挂载的是 /dev/sda1 ,所以我复制它的 UUID 041ff92b-0a5c-49f4-b965-0d3a55ef8284 记住它的 type 是 ext4 ,你的有可能是其它的,例如 ntfs 之类。
编辑 /etc/fstab
nano /etc/fstab |
在最下面添加一行
UUID=041ff92b-0a5c-49f4-b965-0d3a55ef8284 /mnt/to ext4 defaults 0 0 |

填好后,按 ctrl + o 保存,回车键确认,再按 ctrl + x 退出。
设置 smb 共享
此时我想通过 smb 的方式将硬盘中的内容共享出来,我需要先编辑 samba 的配置文件
vim /etc/samba/smb.conf |
然后在最后添加这么几行
[to] |
保存退出,然后重启 smbd
service smbd restart |
此时在 资源管理器 的 网络 中,点击树莓派对应的设备名,应该就可以看到一个名字为 to 的共享文件夹。由于上面是设置 guest ok ,所以不用身份验证就可以直接打开。
但这样可能不是你想要的,毕竟任何人都可以直接访问,不安全。能否添加账号密码来验证呢?答案是可以的。
如果你装的是树莓派的 raspbian 或者 raspios ,默认就有一个 pi 用户,如果你安装的是 Ubuntu ,默认情况下就有一个 ubuntu 用户。那么现在就到 samba 里面添加这个同名用户。
smbpasswd -a pi |
用 Ubuntu 的
smbpasswd -a ubuntu |
之后会让你设置密码,需要设置两次。会如下面这样显示。
New SMB password: |
然后我们可以再来修改 smb 配置文件。
vim /etc/samba/smb.conf |
在最后面添加这么几行
[test] |
保存退出,然后重启 smbd
service smbd restart |
然后在网络中应该就可以看到名字为 test 的共享文件夹,直接双击打开的话,会要求你输入账号和密码。账号就是 pi 或者 ubuntu ,密码是你刚才自己设置的。
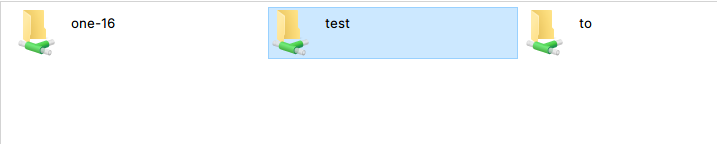
安装我家云导航
导航下载,在网盘中的【不仅限于盒子】、【贝壳云and我家云】文件夹中。我使用的是 2019 年的旧版导航,用新的应该也可以。
先进入 /opt 这个目录
cd /opt |
想安装需要先把导航压缩包传进树莓派,达到这个目的的方法有很多。我使用的终端是 xshell ,我先在树莓派里安装一个 lrzsz
apt install lrzsz |
安装完成后,使用 rz 命令,就可以把电脑里的文件,传输到树莓派里面了。
把 entware_navi.tgz 和 install_navi.sh 这两个文件,传到 /opt 目录下,然后安装脚本执行权限,再执行安装
chmod +x install_navi.sh |
然后等一段时间……
完成后就可以在浏览器输入树莓派的 ip 来访问这个导航界面了。
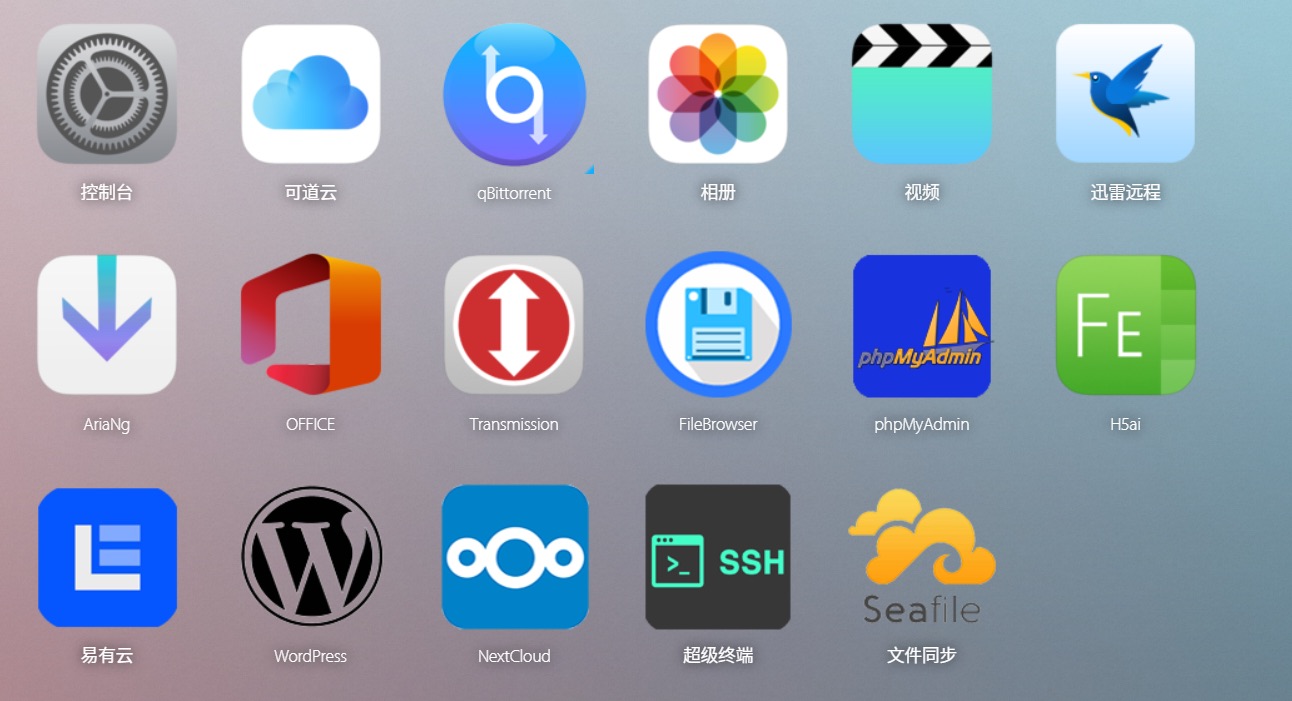
实测 qb 启动不了,控制台那个是给我家云的 omv 用的,装在其它设备上本来就是没法用的。其它的功能好像都还可以用吧。